
Nature Remo nanoを入手済みでこれから設定を始める人
「Nature Remo nanoの設定をしたい。誰でもわかるように、画面のスクリーンショットを用いて一個ずつ操作を解説してほしい。」
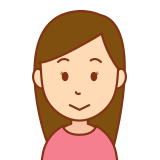
Nature Remo nanoの購入を検討しているが、自分にも設定できるのか不安に思っている人)
「Nature Remo nanoを購入しようか悩んでいる。購入しても自分に設定できるのか不安なので、設定操作がどの程度簡単/難しいのか知りたい。」
こういった疑問やお悩みにお答えします。
- Nature Remoアカウントの作成方法
- Nature Remo nano本体のセットアップ方法
- 操作したい家電の登録方法
Nature Remoシリーズのエントリーモデルであるスマートリモコン「Nature Remo nano」の設定方法を、実際のスマホ画面のスクリーンショットを用いながら、初心者でも迷わずできるように詳しく解説していきます。

スマートリモコンの概要やモデルの選び方、必要な環境について知りたい方は以下の記事を御覧ください。
スマートリモコンのセットアップ(Nature Remo nano)
まずはセットアップの全体像を把握しましょう。
ステップごとに丁寧に解説していきますので、一緒にセットアップを進めていきましょう。
- Step 1スマホアプリをダウンロード
- Step 2Nature Remoアカウントを作成
- Step 3Nature Remo本体をセットアップ
- Step 4操作したい家電(デバイス)を登録
スマホアプリをダウンロード
Nature Remoデバイスを使うためには、お使いのスマートフォン(Android / iPhone)でNature Homeアプリを起動してセットアップを完了する必要があります。
App Store(iPhone)、またはGoogle Play(Android)からアプリをインストールしましょう。
https://apps.apple.com/jp/app/nature-home/id1193531669 (App Store)
https://play.google.com/store/apps/details?id=global.nature.remo (Google Play)
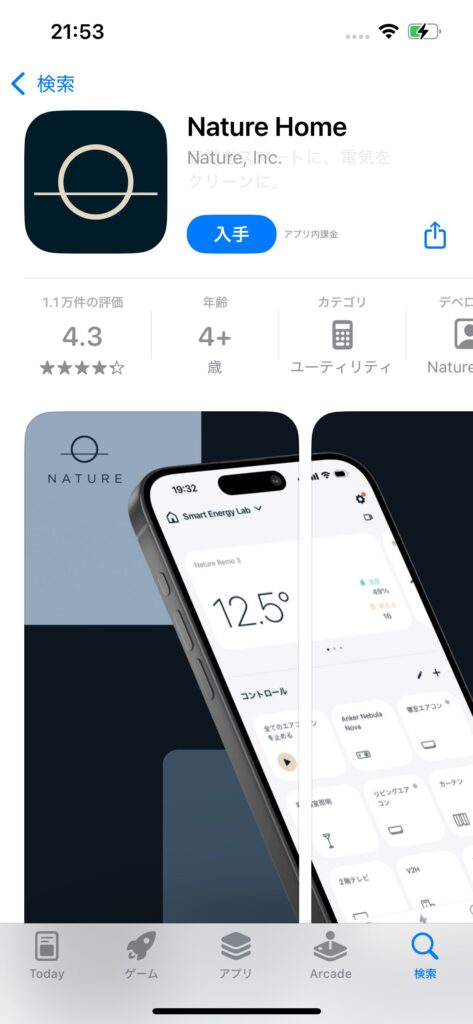
Nature Remoアカウントを作成
Nature Homeアプリを起動して「アカウントを作る」を選択
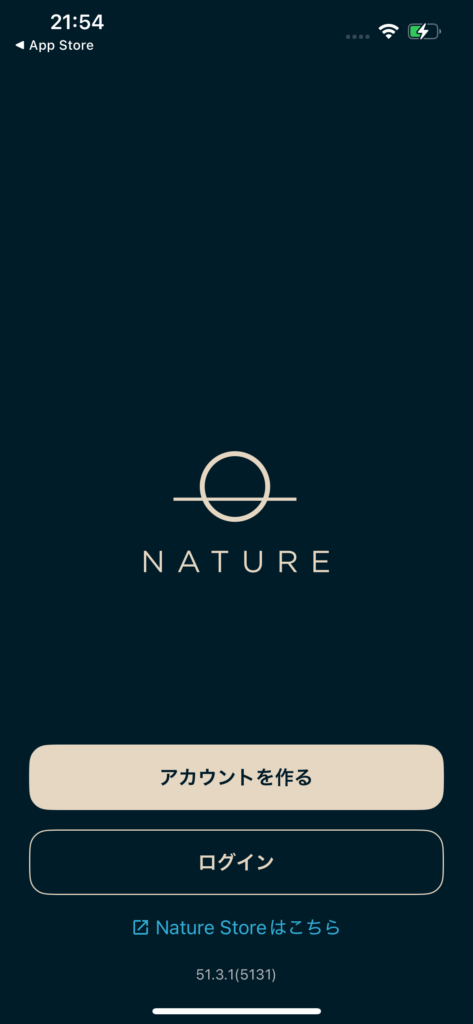
利用規約及びプライバシーポリシーを読み、チェックを入れて「次へ」を選択
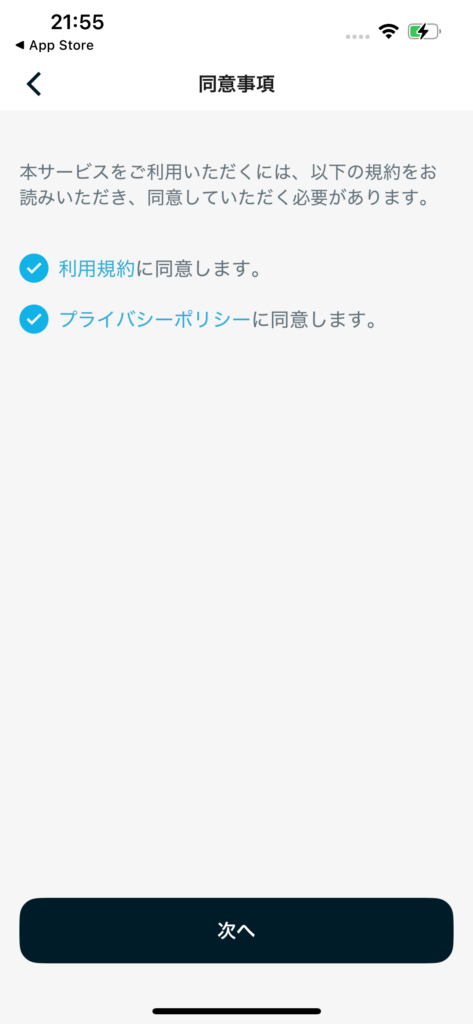
Nature Remoアカウントに使用したいユーザー名とメールアドレスを入力し、「次へ」を選択
入力したアドレスにメールが届くので、メールを開きましょう。
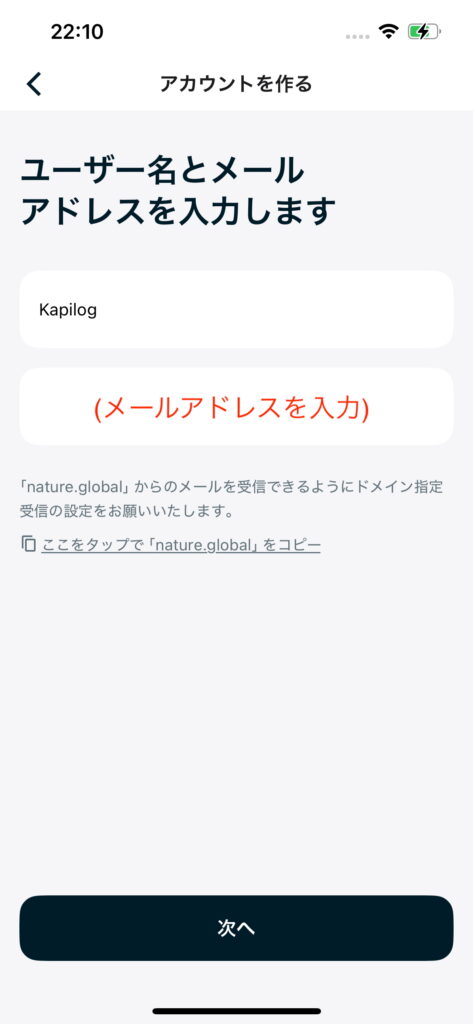
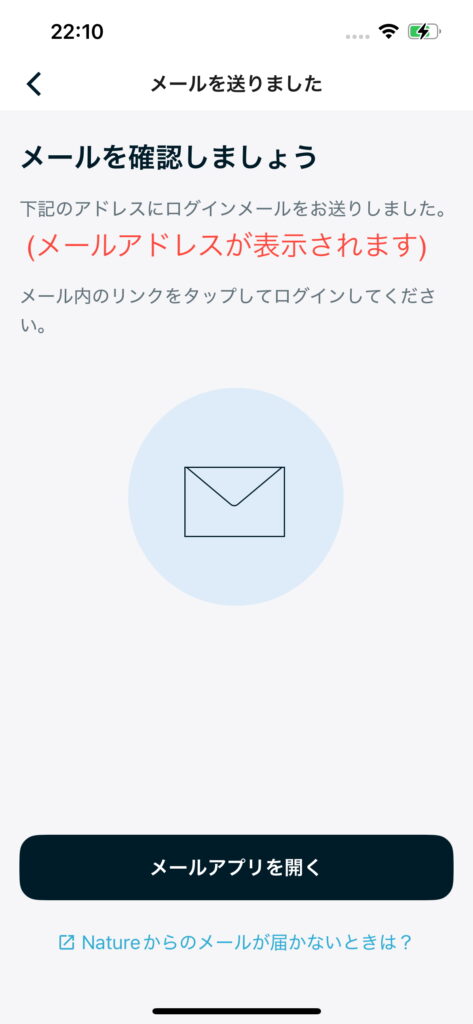
入力したメールアドレス宛に届いたメールを確認、「ログイン」を選択
「ホームへようこそ」の画面が表示されます。
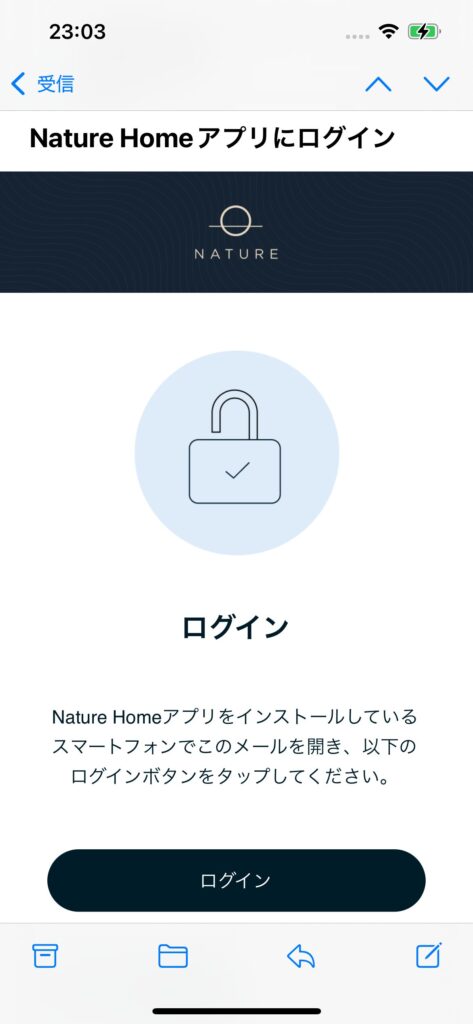
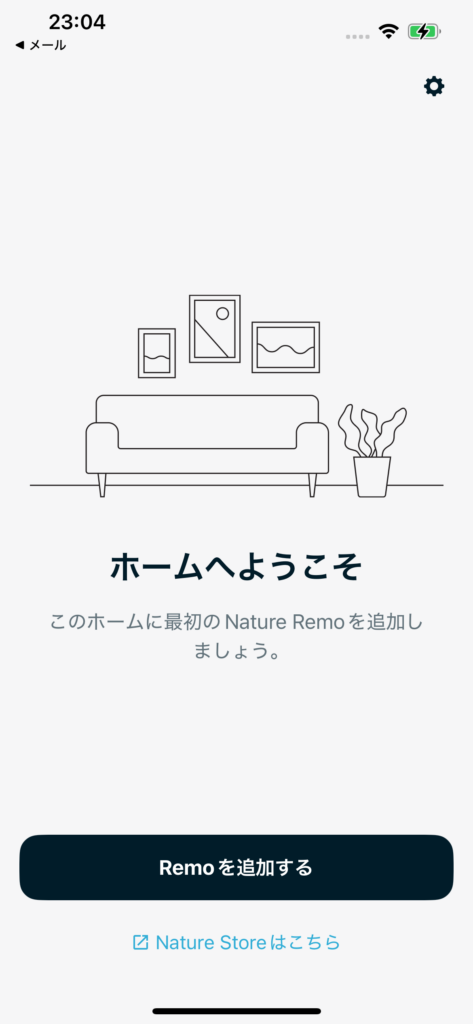
ここまででNature Remoのアカウント作成は完了です。
続いてNature Remo本体のセットアップを進めましょう。
Nature Remo本体をセットアップ
「Remo を追加する」を選択
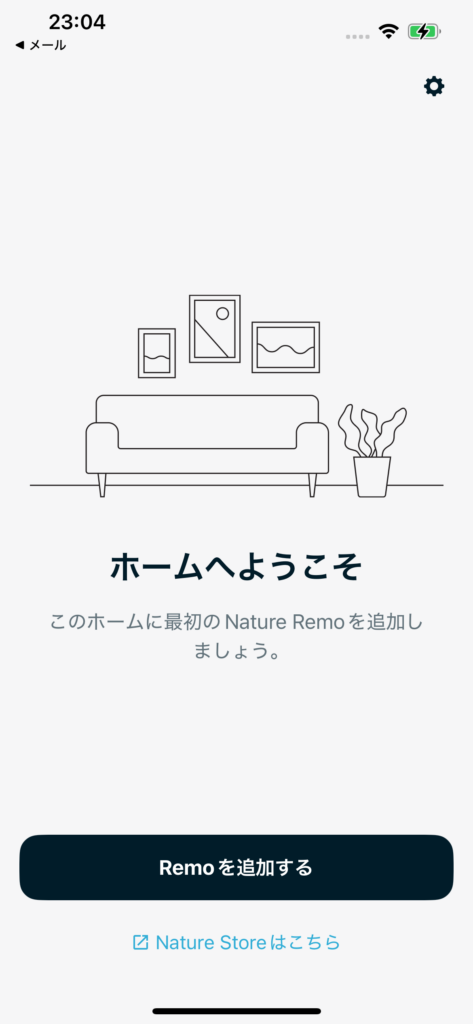
セットアップするNature Remoのシリーズを選択
今回はNature Remo Seriesなので、「Nature Remo Series」を選択します。
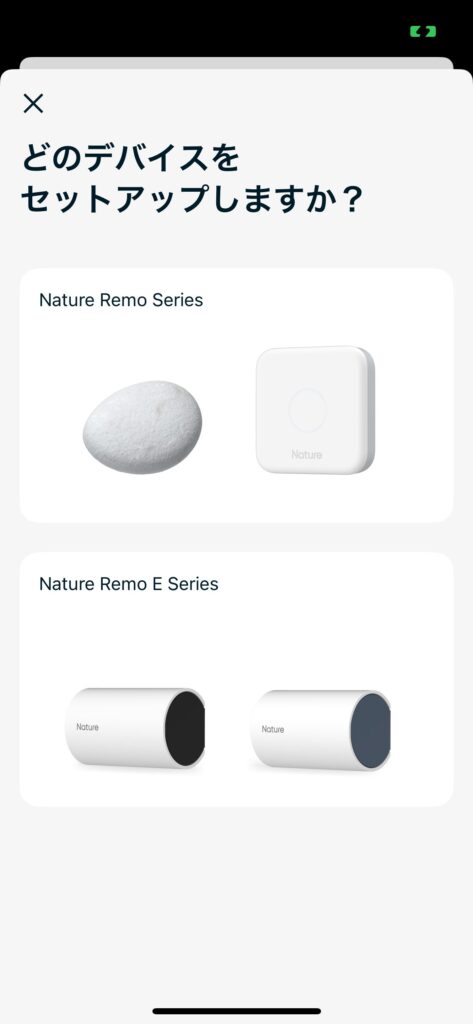
Nature Remo本体を電源に繋ぎ、「次へ」を選択
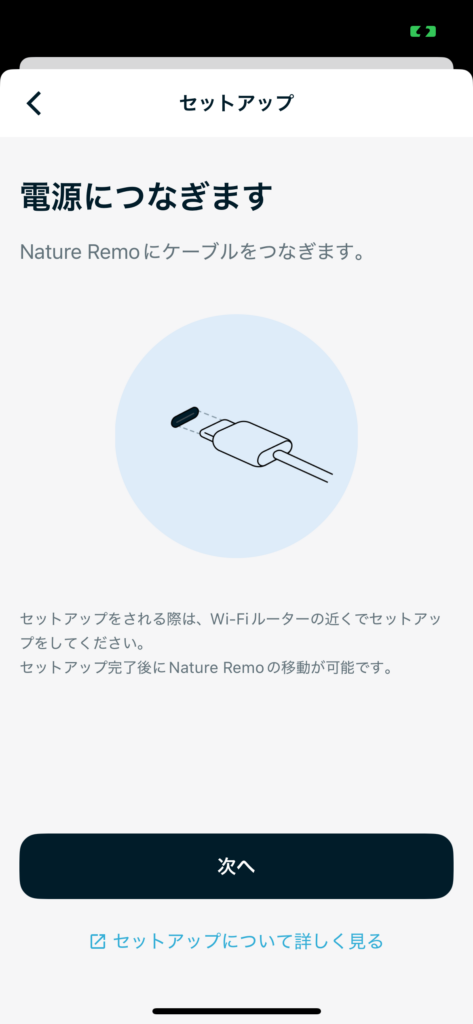
Nature HomeアプリでのBluetoothデバイスを探すことについて、「許可」をタップ
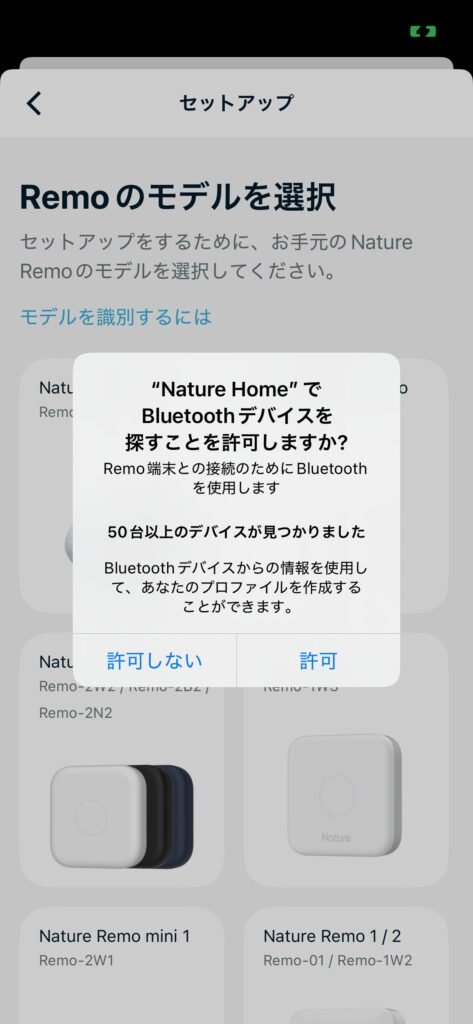
Nature Remo本体のライトが点滅していることを確認し、「次へ」をタップ
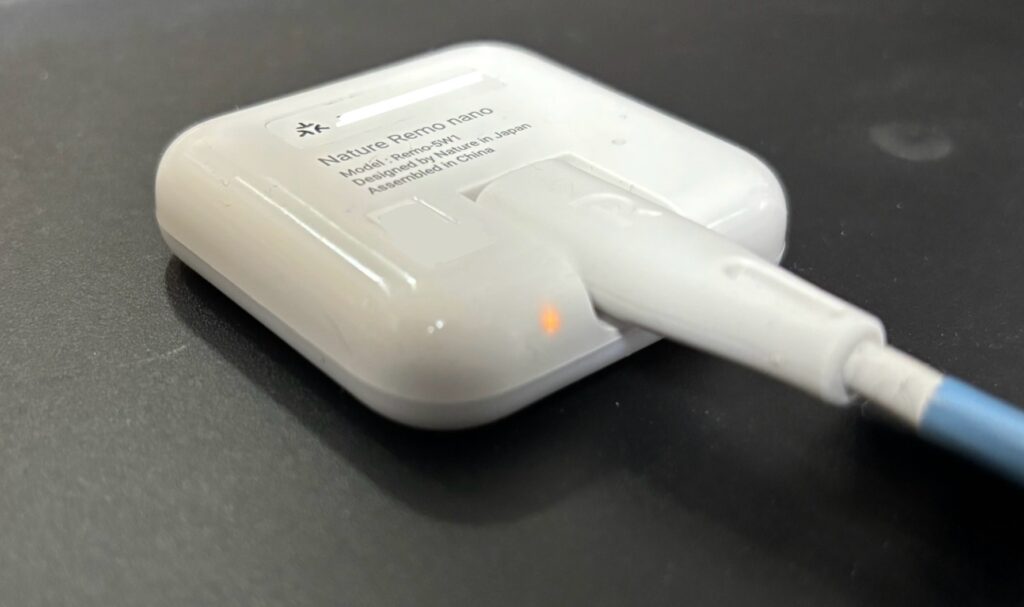
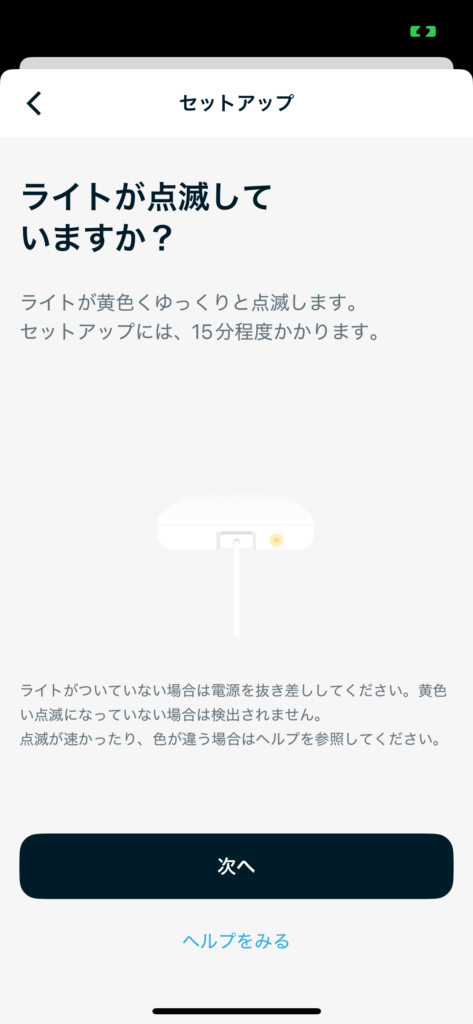
デバイスの検索とWi-Fiリストの取得が自動で行われます
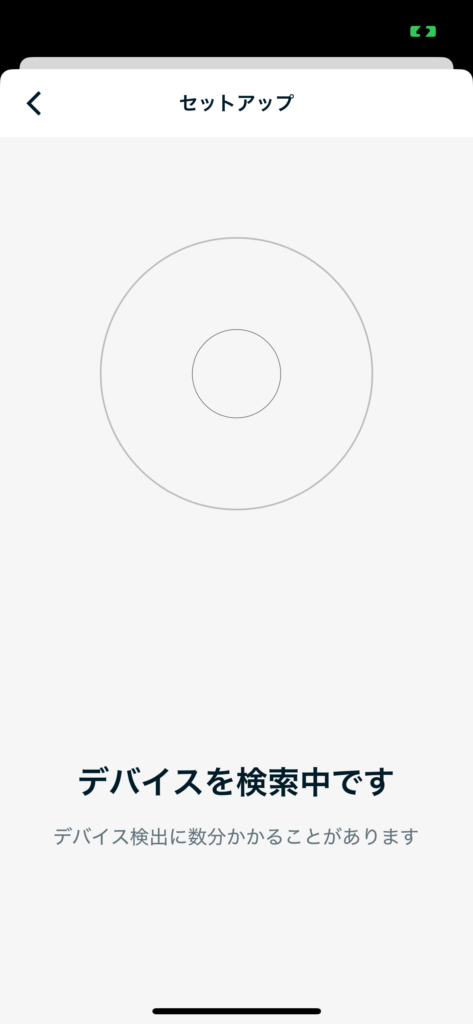
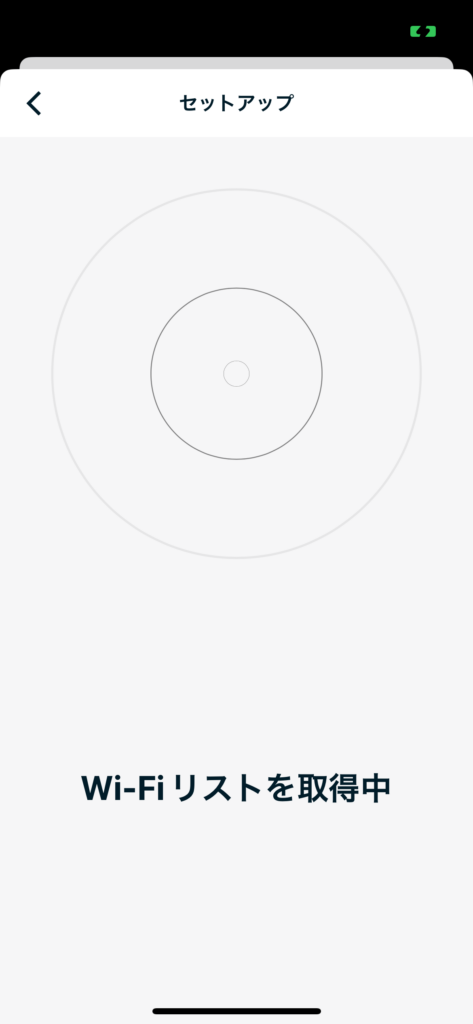
セットアップ対象のNature Remoが見つかれば、「このデバイスを設定する」をタップ
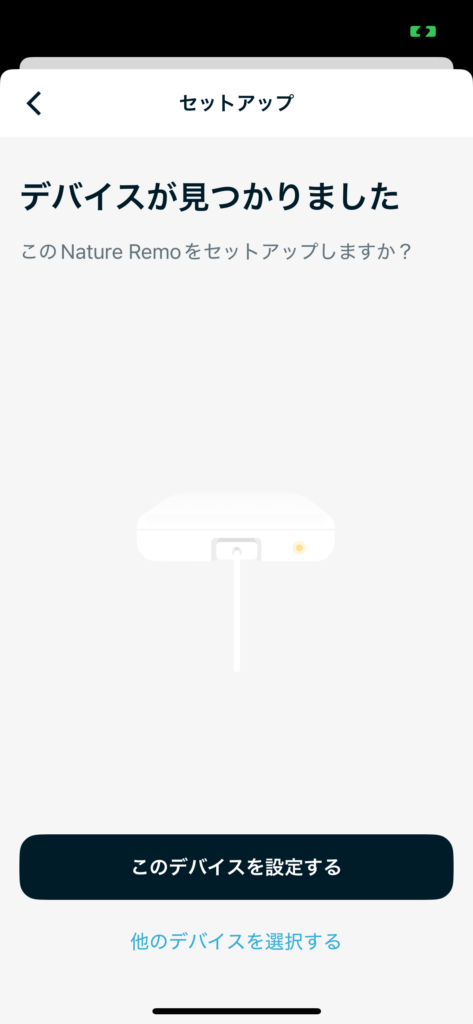
無線LAN(Wi-Fi)のSSIDを選択、パスワードを入力
※SSIDとパスワードの初期値は、無線LANルーターの本体に書かれていることが多いです。
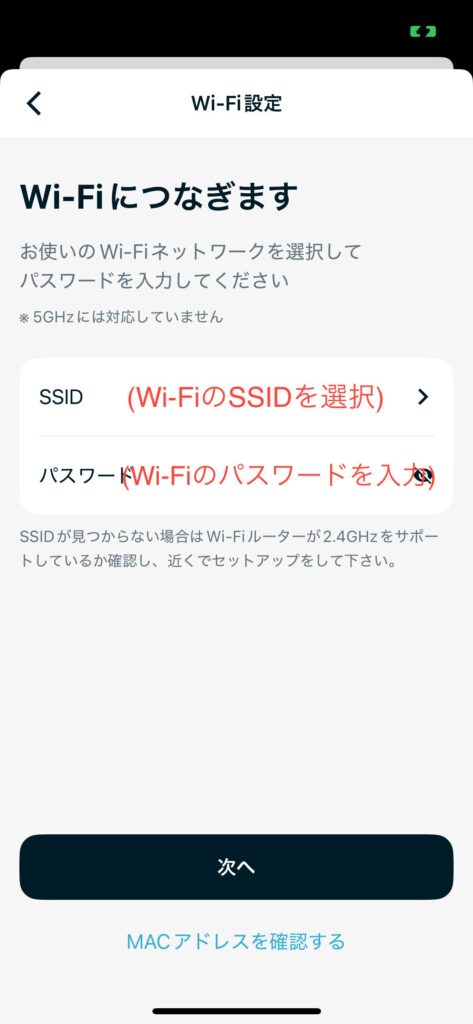
Nature Remoがインターネットに接続されるのを待つ
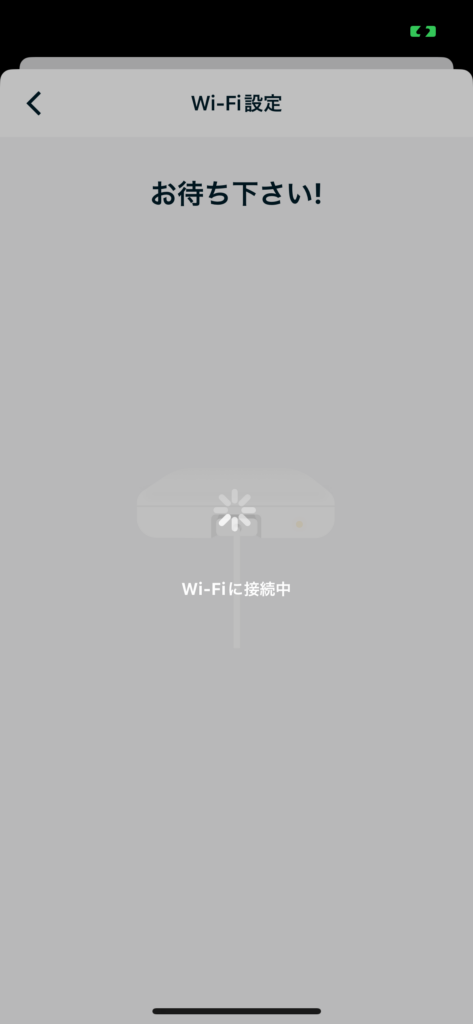
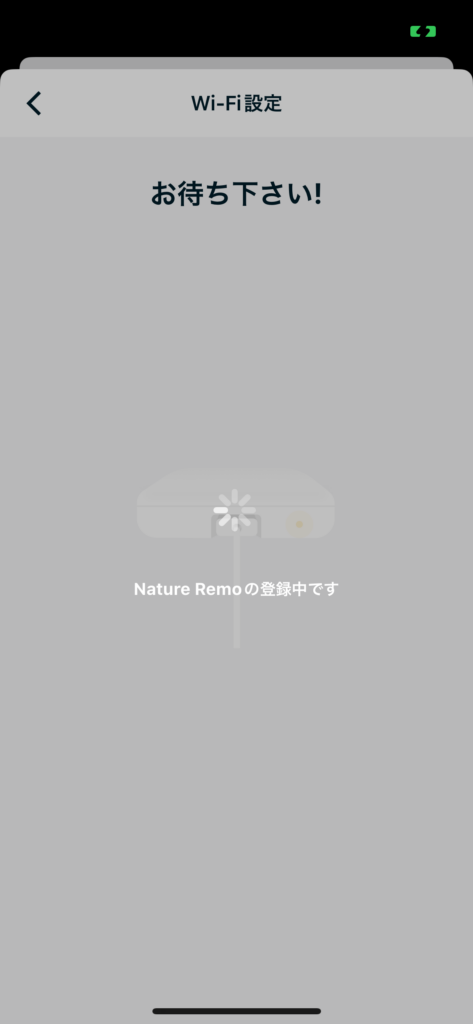
Nature Remo本体を置く場所の名前を入力し、「保存してセットアップを終了する」を選択
※名前は何でも問題ありません。わかりやすい名前を付けると良いでしょう。
右下の、機器を追加する画面になればNature Remo本体のセットアップは完了です。
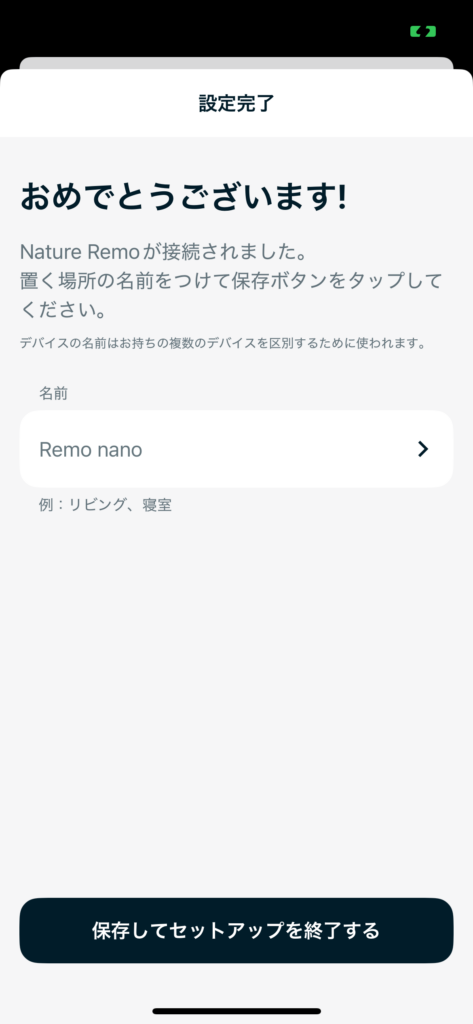
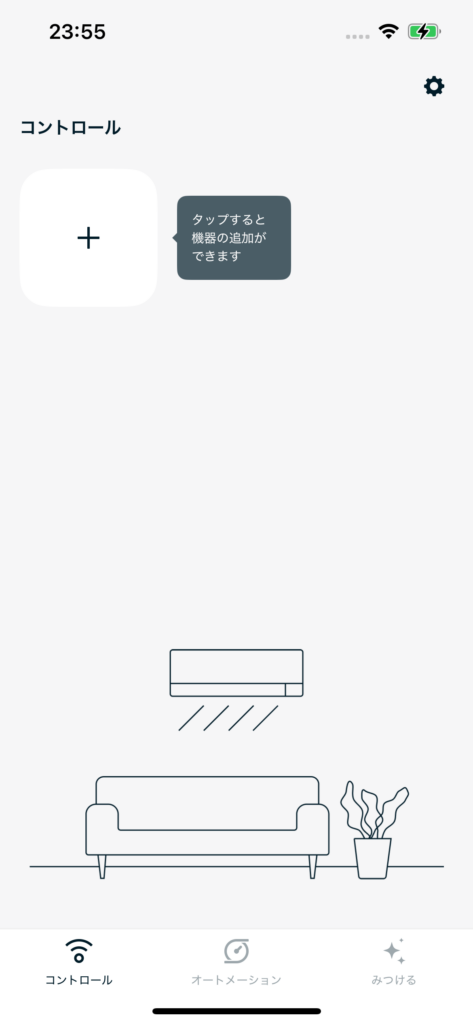
操作したい家電(デバイス)を登録
ここでは例として、エアコンを登録していきます。
このステップが完了すれば、スマートリモコンでエアコンを操作することができる状態になります。
コントロール画面最下部の「+」を選択し、「新しい家電を追加」を選択
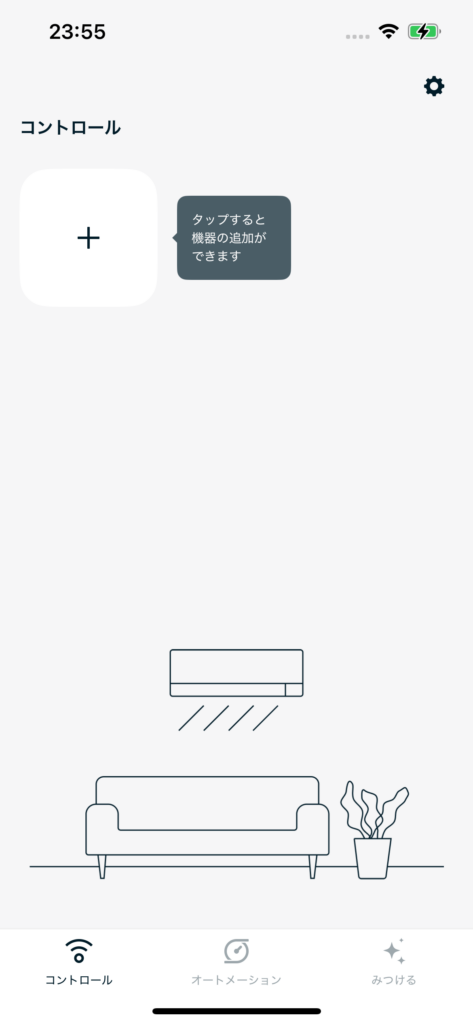
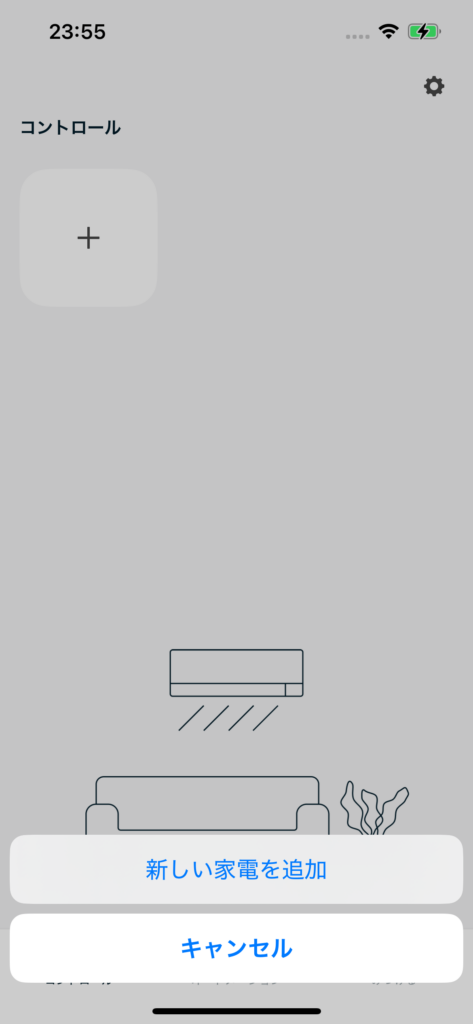
「エアコン」を選択
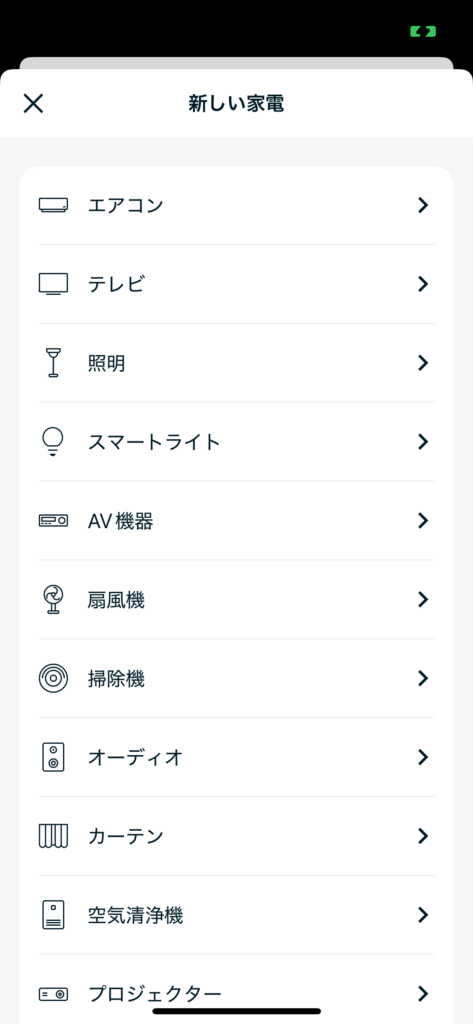
エアコンのリモコンをNature Remo本体に近付け、何かボタンを押す
※ボタンは何でも良さそうです。電源ボタンなどで良いでしょう。
赤外線信号の受信が正常にできると、次の「エアコンが見つかりました」という画面が表示されます。
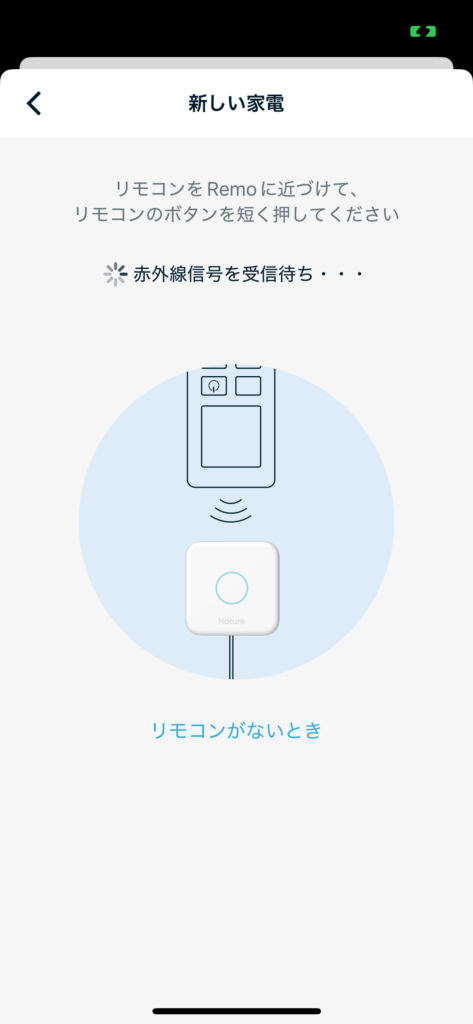

電源ボタンを押してエアコンの電源がON/OFFできることを確認、問題なければ「動きます」を選択
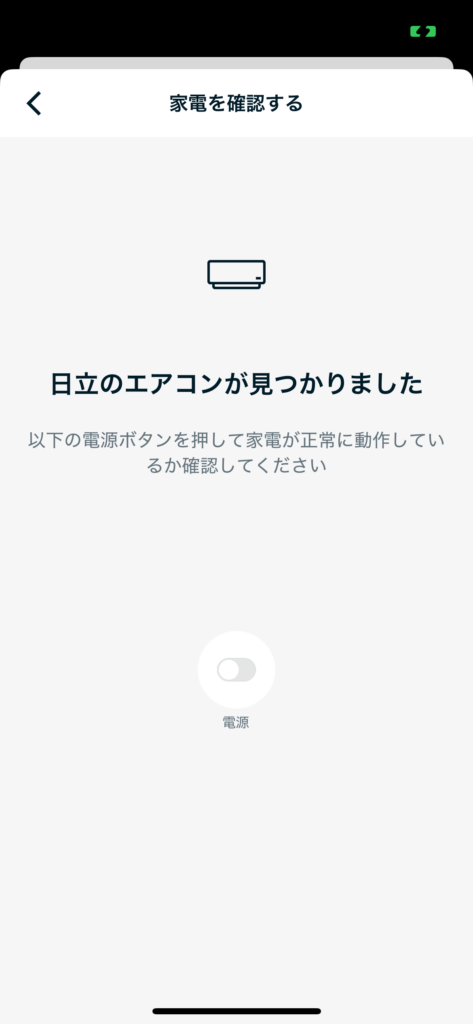
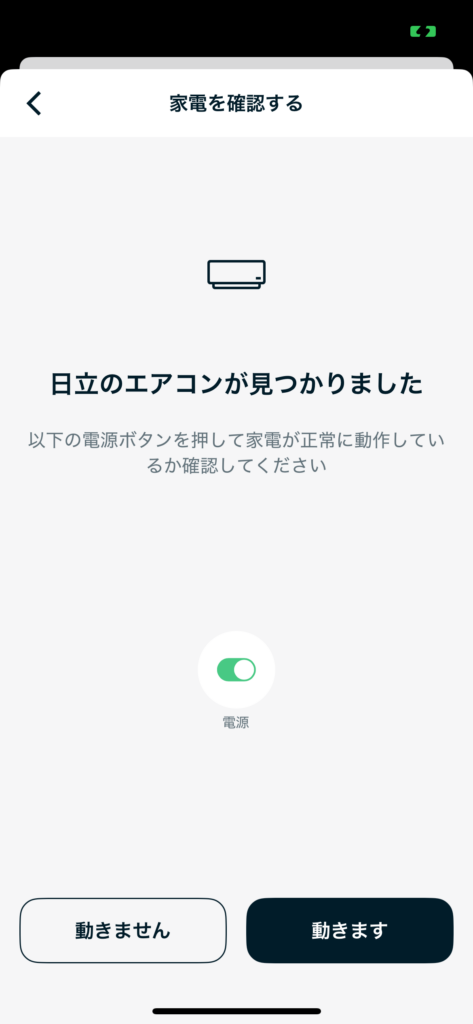
名前とアイコンを設定し、「保存」を選択
※名前、アイコン共に自由ですが、わかりやすいものにする方が良いでしょう。
保存すると最初のコントロール画面に戻り、登録したエアコンが表示されます。
これで登録作業が全て完了です。
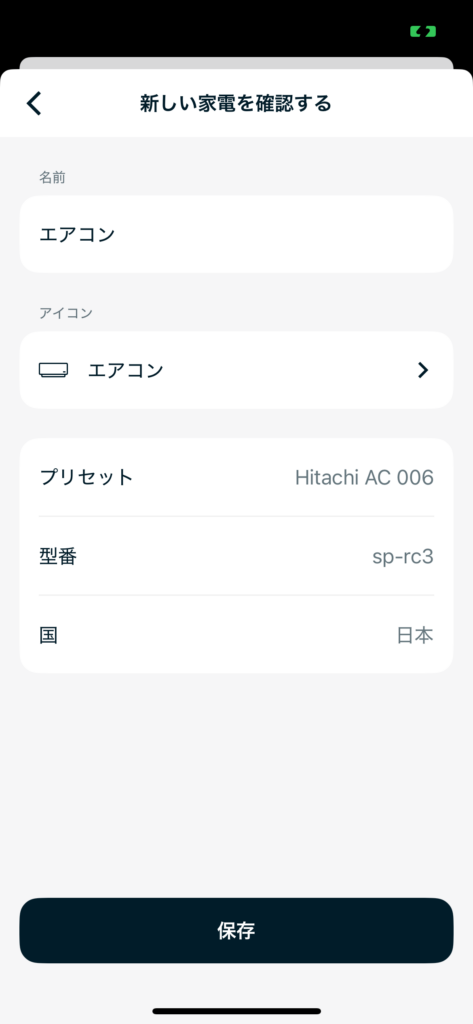
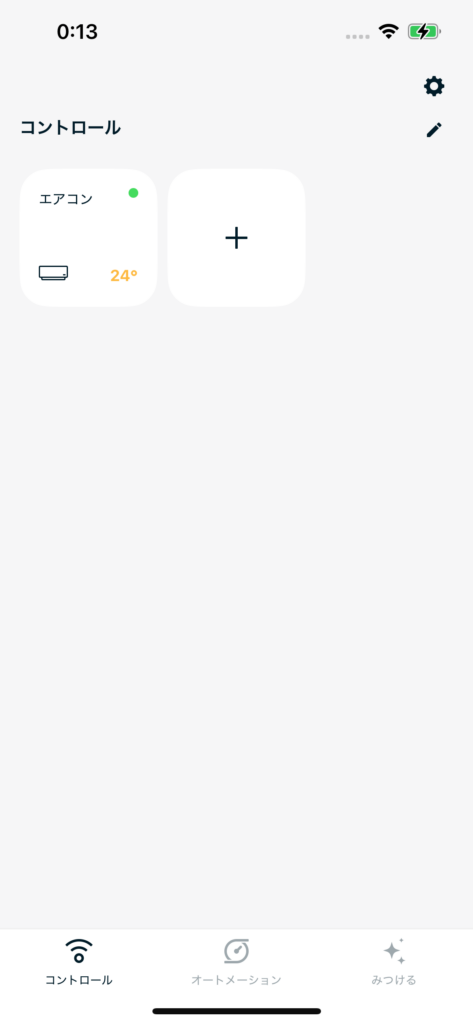
(実際に操作してみましょう!)
コントロール画面から先程登録したエアコンを選択、電源ボタンや冷房・除湿・暖房ボタン、風量ボタンを押す
実際にエアコンの運転が切り替わることが確認できるはずです。
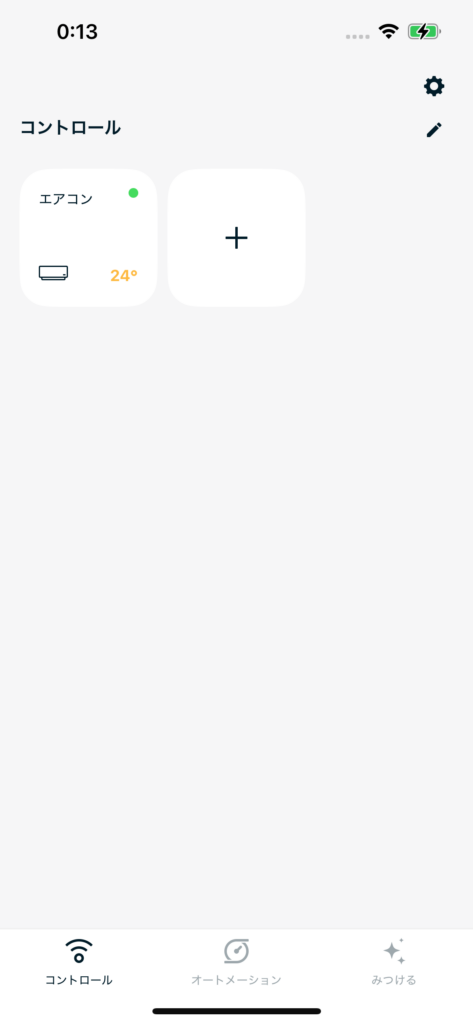
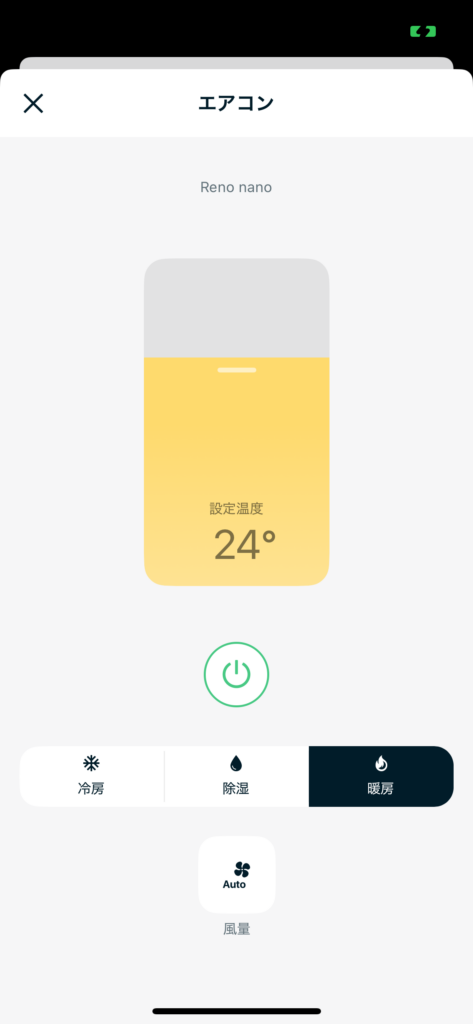
よくある初期トラブルと対処法
初期設定時に起こりやすいトラブルとして、Wi-Fi接続がうまくいかない、リモコンの学習ができない、アプリが正常に動作しないなどがあります。
これらのトラブルが発生した場合は、以下の対処法を試してみてください。
- Wi-FiのSSIDとパスワードを再確認
大文字・小文字の違いや記号の打ち間違いに注意しましょう。 - スマートリモコンの電源が正しく入っているか確認
LEDランプの点灯状態などで確認できます。 - 家電のリモコンの電池残量
電池が弱っていると、赤外線信号が正しく送れず登録できないことがあります。
新しい電池に交換して試してください。
さいごに
スマートリモコンは設定次第で家電操作の自動化など、もっと便利になるアイテムです。
この記事を参考に、まずはとりあえず導入してみて快適なスマートホーム生活の一歩を踏み出しましょう!




